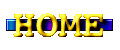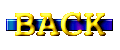GARMIN eTrex 20x
GARMIN eTrex 20x

|
|
 2017年4月1日12時10分、
GARMIN
ハンディ GPS の EU 版
eTrex 20x
が到着しました。
[EU 版 20x]=[USA 版 20x]+[西ヨーロッパ地図] かな?
2017年4月1日12時10分、
GARMIN
ハンディ GPS の EU 版
eTrex 20x
が到着しました。
[EU 版 20x]=[USA 版 20x]+[西ヨーロッパ地図] かな?

 初期データのバックアップのしかた
初期データのバックアップのしかた
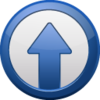 GARMIN のダウンロードページ
より [WebUpdater] をインストールします。
GARMIN のダウンロードページ
より [WebUpdater] をインストールします。
xor DroidSansJapanese-Bold.ttf 006-D0952-06.bin 0x76
<hdr>
<lang>Japanese</lang>
<desc>Japanese</desc>
<type>Primary</type>
<sort>0</sort>
<cpage>65001</cpage>
<pnum>006-D9999-99</pnum>
<ver>2.50</ver>
<upperkbrd>ABCDEFGHIJKLMNOPQRSTUVWXYZ</upperkbrd>
<lowerkbrd>abcdefghijklmnopqrstuvwxyz</lowerkbrd>
</hdr>
<!-- コンパスの方位を英語に戻す -->
<!--
<str>
<tag>TXT_N_STR</tag>
<txt>北</txt>
</str>
<str>
<tag>TXT_S_STR</tag>
<txt>南</txt>
</str>
<str>
<tag>TXT_E_STR</tag>
<txt>東</txt>
</str>
<str>
<tag>TXT_W_STR</tag>
<txt>西</txt>
</str>
<str>
<tag>TXT_NE_STR</tag>
<txt>北東</txt>
</str>
<str>
<tag>TXT_NW_STR</tag>
<txt>北西</txt>
</str>
<str>
<tag>TXT_SE_STR</tag>
<txt>南東</txt>
</str>
<str>
<tag>TXT_SW_STR</tag>
<txt>南西</txt>
</str>
-->
<!-- [Setup]→[Reset] にある [Clear Track and Trip Data] 項目を日本語化 -->
<str>
<tag>TXT_Clear_Track_And_Trip_STR_M</tag>
<txt>現在の軌跡とトリップデータの消去</txt>
</str>
<str>
<tag>TXT_Are_You_Sure__Track_And_Trip_Data_STR_M</tag>
<txt>現在の軌跡と全トリップデータ
を消去しますか?</txt>
</str>
<str>
<tag>TXT_Do_you_really_want_to_clear_the_track_log2__STR_M</tag>
<txt>現在の軌跡と全トリップデータ
を本当に消去しますか?</txt>
</str>
<str>
<tag>TXT_Reset_Both_STR_M</tag>
<txt>2つとも消去</txt>
</str>
<str>
<tag>TXT_Clear_Current_Track_And_Trip_Data</tag>
<txt>現在の軌跡とトリップデータの消去</txt>
</str>
<str>
<tag>TXT_Track_Points_STR_S</tag>
<txt>軌跡ポイント</txt>
</str>
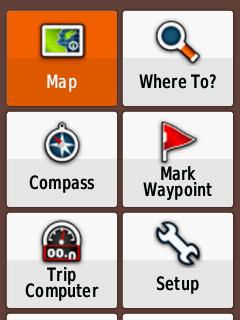

 日本語 UTF8 地図認証作業 ・・・ 偽装工作
日本語 UTF8 地図認証作業 ・・・ 偽装工作
検索データ:E9 FD 13 00 04 80 置換データ:A4 03 13 00 04 80 置換範囲:データ全体
 ここからの作業は microSD カードを本体に実装して作業します
ここからの作業は microSD カードを本体に実装して作業します
<wpt lat="38.8556" lon="-94.7990"> → lat は緯度、lon は経度
<ele>324.9168</ele> → 高度
<name>Garmin USA</name> → Waypoint 名
<link href="Garmin/JPEG/Garmin_USA.jpg"> → 表示する画像へのリンク
<type>image/jpeg</type> → 画像の種別
</link>
<sym>Building</sym> → リストの左に表示されるシンボル
</wpt>
 以上の調査結果をベースにして、日本語入り
My_points.gpx
を作成してみました
以上の調査結果をベースにして、日本語入り
My_points.gpx
を作成してみました
 ダークブラウン筐体にオレンジがアクセントのカラーリングが素敵です。
ダークブラウン筐体にオレンジがアクセントのカラーリングが素敵です。
 私の主な使い方
私の主な使い方
 コンパスナビモードでは右のような表示となります。
コンパスナビモードでは右のような表示となります。
 マップナビモードはルート情報 (道路情報) を使ったナビゲータです
マップナビモードはルート情報 (道路情報) を使ったナビゲータです


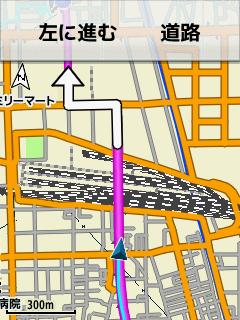
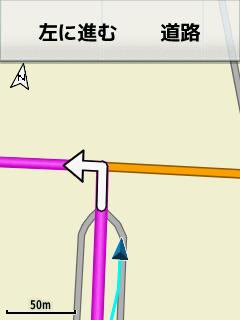
| No. | 項目 | 選択 | 備考 |
| 1 | Choose your map type | Generic Routable | デフォールトのまま |
| 2 | Include a TYP file (Optional) | None | デフォールトのまま |
| 3 | Choose a predefined country | Asia - Union Of Myanmar | [Asia] の項から [Union Of Myanmar] を選択 |
| 4 | Perhaps you'd like to add some additional tiles? |
チェックボックスに チェックを入れない |
デフォールトのまま |
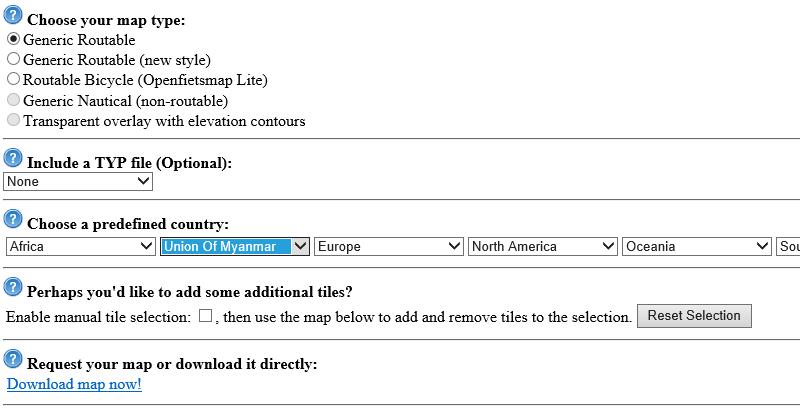

 できた microSD カードを本体に戻し、電源を入れるとミャンマー地図が表示されます。
できた microSD カードを本体に戻し、電源を入れるとミャンマー地図が表示されます。