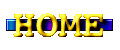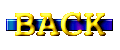|
 「Vine Linux2.5 と Webmin で作るコマンド不要の自宅サーバー」 (2002.10.10 第一版)
「Vine Linux2.5 と Webmin で作るコマンド不要の自宅サーバー」 (2002.10.10 第一版)
 ターゲットマシンは秋葉の路上で買った
1,500円のマイクロBook PC
です。
MMXペンティアム166MHz-CPU, メモリ160MB, HDD 8.3MB, 100Base-TX/10Base-TX LAN のスペックです。
ターゲットマシンは秋葉の路上で買った
1,500円のマイクロBook PC
です。
MMXペンティアム166MHz-CPU, メモリ160MB, HDD 8.3MB, 100Base-TX/10Base-TX LAN のスペックです。
allow = 127.0.0.1となっている行を
allow = 127.0.0.1 192.168.1.0/255.255.255.0に変更します。 これで別のマシンから Webminが使えるようになりました。
https://192.168.1.250:10000/とすればよいです。
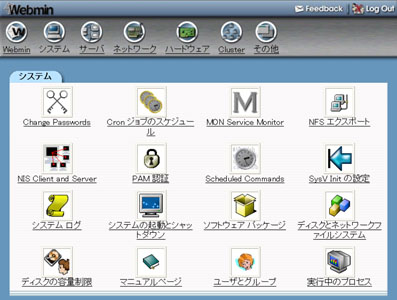 Webminはこのような画面です。
Webminはこのような画面です。