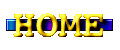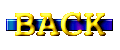やはり SSD 4GB というのは、かなり辛いです。
電網検索してみると
DELL Inspiron Mini 9
専用 SSD の
BUFFALO SHD-DI9M16G または SHD-DI9M32G
にお呪いをかけると EeePC にも使えてしまうとのこと。
値段も安いし、こりゃ〜面白そうです。
早速試してみました。
やはり SSD 4GB というのは、かなり辛いです。
電網検索してみると
DELL Inspiron Mini 9
専用 SSD の
BUFFALO SHD-DI9M16G または SHD-DI9M32G
にお呪いをかけると EeePC にも使えてしまうとのこと。
値段も安いし、こりゃ〜面白そうです。
早速試してみました。
-
2009年2月16日、私的には 16GB で十分なので、アキバの
e-TREND
へ行って SHD-DI9M16G (売価3,770円) を注文すると、在庫切れとのこと。
32GB の SHD-DI9M32G (売価7,417円) ならあるとのことで、やむを得ず 32GB 版を買いました。
まあ、金額的に僅かの違いで容量に余裕があってもイイか。
勤務先から歩いて行ける場所に、たまたまアキバがあるというのは、なんという幸せ。
-
 SHD-DI9M32G にお呪いをかけます ・・・ この改造で 4G-X の HDD アクセス LED が点灯するようになります。
SHD-DI9M32G にお呪いをかけます ・・・ この改造で 4G-X の HDD アクセス LED が点灯するようになります。
-
改造というほど大袈裟ではないです。
右の写真を参考に SHD-DI9M32G 裏面の接栓 52pin の少し上側にあるランド間をハンダブリッジします。
この作業はハンダの表面張力を計算に入れて作業する必要があるので、結構難しいです。
ランドの周りをマスキングテープで覆って養生し、ハンダのヤニが十分蒸発させてからやります。
-
うまくブリッジできたら、そのランドの周りを爪楊枝の先で余計なヤニを落とし、アルコール洗浄すると綺麗になります。
-
ついでに金メッキされた接栓もアルコール洗浄して、接触不良を防止します。
-
改造というほど大袈裟ではないです。
右の写真を参考に SHD-DI9M32G 裏面の接栓 52pin の少し上側にあるランド間をハンダブリッジします。
この作業はハンダの表面張力を計算に入れて作業する必要があるので、結構難しいです。
ランドの周りをマスキングテープで覆って養生し、ハンダのヤニが十分蒸発させてからやります。
-
 4G-X には底部に [SSD & Memory コンパートメント] の2本のネジで外せるカバーが付いています。
このカバーを外すと簡単に SSD が交換できます。
4G-X には底部に [SSD & Memory コンパートメント] の2本のネジで外せるカバーが付いています。
このカバーを外すと簡単に SSD が交換できます。
-
カバーを外すと、ソケットに挿入され反対側をネジ2本で止められた基板があります。
これが内蔵型 4GB SSD なので、取り外します。
右の写真では手前(下)がメモリ、後ろ(上)が SSD です。
-
 4GB SSD の代わりに SHD-DI9M32G を取り付け、これまでと逆の手順で 4G-X を組み立てます。
4GB SSD の代わりに SHD-DI9M32G を取り付け、これまでと逆の手順で 4G-X を組み立てます。
-
ここで問題発生!
-
元付いていた 4GB SSD はロング基板(写真右)ですが、取り付けようとしている SHD-DI9M32G はショート基板(写真左)です。
コネクタにはささるのですが、SHD-DI9M32G の固定ができません。
(ネジ止めできない。)
-
対策は後で考えることにして、とりあえず SHD-DI9M32G をマスキングテーグで仮固定して作業を進めました。
-
ここで問題発生!
-
BIOS メニューより SHD-DI9M32G が認識されていることを確認します。
以下の表示になっていればOKです。
ちなみにオリジナルの 4GB SSD では IDE Master のところに
[ASUS-PHISON SSD]
と表示されます。
IDE Master : [BUFFALO SHD-DI9M] IDE Slave : [Not Detected]
-
SHD-DI9M32G はこのままでは使えません。
OS が入っていないためです。
システムリカバリの手順で DVD-ROM から OS をインストールします。
-
C ドライブが見事! 32GB になりました。
ちゃんと動作します。
お疲れさまでした。
 SHD-DI9M32G の固定
SHD-DI9M32G の固定
-
先の手順でパスした SHD-DI9M32G の固定にチャレンジしました。
電網情報からヒントをいただきました。
-
クレジットカード素材を写真のように加工します。
少し工夫しました。
SHD-DI9M32G と接する部分を少し細かく加工して、SHD-DI9M32G のネジ穴と合うようにします。
クレジットカード素材は柔らかいのでハサミや手動ドリルで簡単に加工できます。
写真をクリックすると拡大写真が表示できます。
-
このちょっとした工夫をすることで、持ち運び中にSHD-DI9M32Gが外れてしまう不安はなくなりました。
 電網検索してみると
電網検索してみると
 準備するもの
準備するもの
 準備するもの
準備するもの
 アンチウィルスソフトは入れないでもイイやと思っていたのですが、Windows XP を立ち上げる度に警告が出るのが鬱陶しいです。
アンチウィルスソフトは入れないでもイイやと思っていたのですが、Windows XP を立ち上げる度に警告が出るのが鬱陶しいです。
 どうしようもないのかな?と諦めていたところ、
画面解像度を本当らしく変更できるというウソみたいなソフト
がありました。
AsTray Plus です。
インストール方法は以下です。
どうしようもないのかな?と諦めていたところ、
画面解像度を本当らしく変更できるというウソみたいなソフト
がありました。
AsTray Plus です。
インストール方法は以下です。
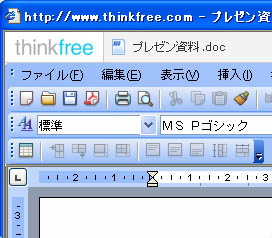 使うのは Web とメールと決めても、Office ソフトを使わざるを得ない状況が発生します。
例えば、メール添付された Word 文書を読もうとする時です。
使うのは Web とメールと決めても、Office ソフトを使わざるを得ない状況が発生します。
例えば、メール添付された Word 文書を読もうとする時です。